Sie wollen für detektor.fm oder einen anderen Radiosender oder Podcast-Anbieter eine Audioaufnahme per Smartphone machen? Hier finden Sie eine schrittweise Anleitung für Android und Apple (weiter unten, bitte scrollen).
Bessere Audioqualität
Eine Audioaufnahme per Smartphone kann die Audioqualität immens erhöhen, da dadurch störende Geräusche von Festnetz oder Mobilfunk wegfallen. Sie benötigen lediglich ein Smartphone und ein Festnetz-Telefon. Mit dem Festnetz telefonieren Sie ganz normal mit detektor.fm oder einem anderen Audio-Anbieter, während Sie mit dem Smartphone Ihre eigene Stimme aufzeichnen. Legen Sie das Smartphone einfach zehn bis zwanzig Zentimeter von Ihrem Mund entfernt ab. Im Nachhinein werden dann die Spur aus dem Radiostudio und Ihre Aufnahme zusammengeführt. Dadurch erhöht sich die Tonqualität deutlich.
Zwei Telefone für Aufnahme
Sollten Sie kein Festnetz-Telefon haben, können Sie eine Audioaufnahme per Smartphone auch mit zwei Smartphones, beispielsweise von einem Kollegen, machen. Sie telefonieren dann mit einem Smartphone mit dem Studio und nehmen mit dem zweiten Smartphone auf. Sie brauchen immer zwei Telefone, es ist weder von Android noch von Apple vorgesehen, ein Gespräch parallel mitzuschneiden.
Tipp: Manchmal spricht man in die „falsche Seite“ des Smartphones. Das Mikrofon ist in der Regel am unteren Rand des Gerätes. Außerdem sollte das Smartphone idealerweise im Flugmodus sein, damit eingehende Anrufe oder Nachrichten die Aufnahme nicht stören.
Für eine gute Aufnahme sollten Sie außerdem über den Aufnahmeort nachdenken. Große, hallige Räume klingen auch in der Aufnahme hallig. Laute Umgebungen klingen auch in der Aufnahme laut. Sinnvoll sind kleine Räume mit wenig Raumhall. Teppiche oder Vorhänge erhöhen beispielsweise in der Regel die Aufnahmequalität.
Audioaufnahme per Smartphone (für Apple bitte scrollen)
Android-Smartphones
Sollten Sie keine Diktiergerät oder Sprachmemo-App auf Ihrem Android-Telefon haben, laden Sie sich im Google Play Store einfach kostenlos eine passende App herunter. Beliebt sind aktuell der Smart Recorder, iRig Recorder Free oder Diktiergerät.
Screenshot aus dem Google Play Store
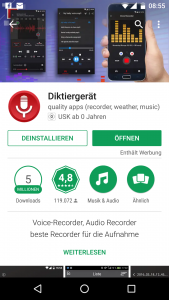
Screenshot: Google Play Store / Diktiergerät
Aufnahme (Android)
Öffnen Sie dann im nächsten Schritt die jeweilige App. Wir zeigen hier am Beispiel von „Diktiergerät“ den Ablauf einer Audioaufnahme per Smartphone. In den meisten Apps finden Sie eine großen roten Aufnahmeknopf, drücken Sie diesen, um die Aufnahme zu starten. Nach dem Ende der Aufnahme drücken Sie dann widerum auf den großen quadratischen Knopf und stoppen die Aufnahme.
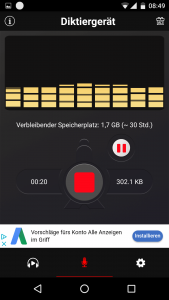
Screenshot: Google Play Store / Diktiergerät
Benennen der Aufnahme (Android)
Nun haben Sie die Möglichkeit Ihrer Aufnahme einen verständlichen Namen zu geben. Das ist hilfreich für die Redaktion, der Sie die Aufnahme schicken, aber auch für das eigene Datei-Management auf dem Telefon.
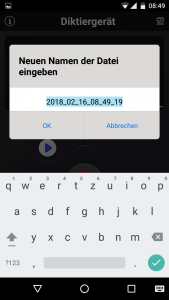
Screenshot: Google Play Store / Diktiergerät
Verschicken der Aufnahme (Android)
In der Regel haben Sie nun direkt die Möglichkeit Ihre Aufnahme zu verschicken. Bei Aufnahmen bis fünfzehn Minuten klappt das in der Regel noch gut per Mail. Bei längeren Aufnahmen empfehlen wir Dienste wie wetransfer (ohne Anmeldung) oder Dropbox (mit Anmeldung). Sollte bei Ihrer App die Auswahl zum Verschicken nicht automatisiert auftauchen, finden Sie die Aufnahme auch bei „Eigene Dateien“ oder „Dokumente“.
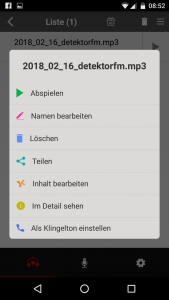
Screenshot: Google Play Store / Diktiergerät
Mailen der Aufnahme (Android)
Entscheiden Sie sich für Ihr Mailprogramm, öffnet sich direkt eine neue Nachricht und Sie können die Aufnahme an die Redaktion verschicken.
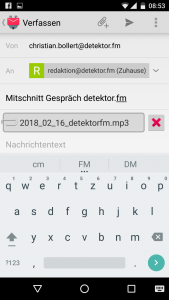
Screenshot: Google Play Store / Diktiergerät
iPhone
Bei Apple ist die App „Sprachmemo“ standardmäßig vorinstalliert. Es gibt im Appstore aber auch hier zahlreiche weitere Varianten. Sie sehen das App-Icon vom „Sprachmemo“ ganz unten links.
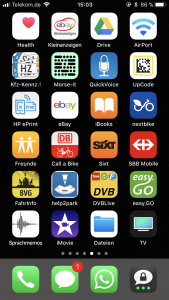
Screenshot: Apple iPhone
Aufnahme (Apple)
Öffnen Sie dann im die App. Wir zeigen hier am Beispiel von „Sprachmemo“ den Ablauf einer Audioaufnahme per iPhone. In den meisten Apps finden Sie eine großen roten Aufnahmeknopf, drücken Sie diesen, um die Aufnahme zu starten.
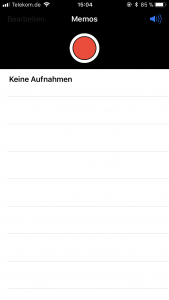
Screenshot: Apple iPhone
Nach dem Ende der Aufnahme drücken Sie dann widerum auf den großen quadratischen Knopf und stoppen die Aufnahme. Klicken Sie auf „Fertig“ und speichern die Aufnahme damit ab.
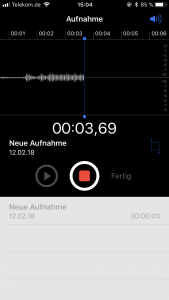
Screenshot: Apple iPhone
Benennen der Aufnahme (Apple)
Nun haben Sie die Möglichkeit Ihrer Aufnahme einen verständlichen Namen zu geben. Das ist hilfreich für die Redaktion, der Sie die Aufnahme schicken, aber auch für das eigene Datei-Management auf dem Telefon.
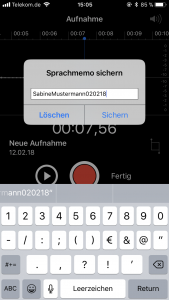
Screenshot: Apple iPhone
Verschicken der Aufnahme (Apple)
In der Regel haben Sie nun direkt die Möglichkeit Ihre Aufnahme zu sehen und anschließend zu verschicken.
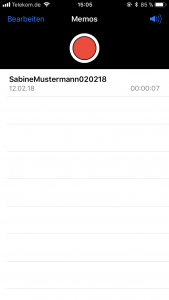
Screenshot: Apple iPhone
Bei Aufnahmen bis fünfzehn Minuten klappt das in der Regel noch gut per Mail. Bei längeren Aufnahmen empfehlen wir Dienste wie wetransfer (ohne Anmeldung) oder Dropbox (mit Anmeldung). Sollte bei Ihrer App die Auswahl zum Verschicken nicht automatisiert auftauchen, finden Sie die Aufnahme auch bei „Eigene Dateien“ oder „Dokumente“.
Mailen der Aufnahme (Apple)
Entscheiden Sie sich für Ihr Mailprogramm, öffnet sich direkt eine neue Nachricht und Sie können die Aufnahme an die Redaktion verschicken.
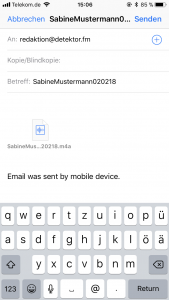
Screenshot: Apple iPhone
